使用状态面板
通过左键单击 Windows 任务栏通知区域中的 QAWeb Agent 图标,可以访问 QAWeb 状态面板。
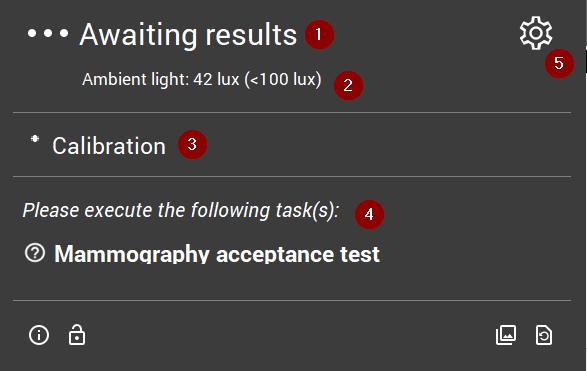
 指示当前 QA 状态。 请参见 当前 QA 状态
指示当前 QA 状态。 请参见 当前 QA 状态 指示当前测量的环境光线(照度)。 请参见 当前环境光线指示
指示当前测量的环境光线(照度)。 请参见 当前环境光线指示 此区域显示需要用户干预的到期任务。 请参见 需要用户干预的到期任务
此区域显示需要用户干预的到期任务。 请参见 需要用户干预的到期任务
状态面板的底部包含许多按钮:
 请参见 解锁显示器菜单
请参见 解锁显示器菜单 请参见 刷新服务器策略
请参见 刷新服务器策略 请参见 显示测试图案
请参见 显示测试图案 请参见 如何检索版本和产品标签信息
请参见 如何检索版本和产品标签信息
当前 QA 状态
校准和 QA 测试的组合状态汇总为单个 QA 状态指示器。 它可以具有以下值:
需要用户干预的到期任务
QAWeb Agent 将在后台自动执行自动化任务。 但是,某些任务需要用户干预。 需要用户干预的任务的典型示例是涉及视觉测试图案的任务,或使用外部光学传感器进行测量的任务。
状态面板中列出了需要用户干预的到期任务。
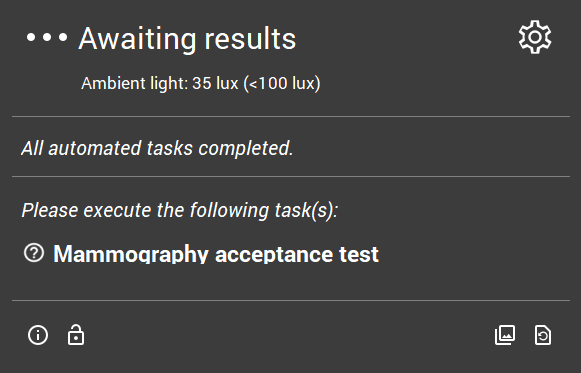
左键单击状态面板中的到期任务可开始执行该任务。 任务完成后,它将从状态面板中删除,直到下一次到期为止。
有关查看校准和 QA 任务详情的更多信息,请参见 任务概述。
当前环境光线指示
注解
环境光线指示需要带有集成环境光线传感器的 Barco 显示器。
QAWeb Agent 将定期测量环境光线(每分钟进行一次测量,最后 3 次测量进行组合以消除暂时性波动)。 此值显示在状态面板上。 如果存在带有受支持传感器的多个显示器,则将计算多个显示器之间的测量平均值。
(可选)环境光线策略可以配置为在环境光线超过可配置限制时通知最终用户。 在代理的环境光线策略处于有效状态的情况下,当超出限制时,工作站上将出现一个弹出窗口,提醒用户减少环境光线。 用户可以选择在一天的剩余时间内禁用这些弹出警告(例如,如果当天没有更多的诊断读数)。
有关环境光线策略配置的更多信息,请参阅 QAWeb Enterprise 门户用户指南。
刷新服务器策略
当代理在联机模式下使用时,使用 QAWeb Enterprise 网络门户配置校准和 QA 策略。 使用门户对策略进行更改时,代理最多可能需要一个小时才能采用这些更改。 由于此延迟可能在测试或故障排除期间带来不便,因此可以通过单击 ![]() 图标来强制重新加载策略。
图标来强制重新加载策略。
显示测试图案
测试图案可用于通过视觉检查或使用外部亮度传感器评估显示特性。
单击 ![]() 图标之后,将出现一个包含可用测试图案的窗口。 选择要显示的图案。 测试图案同时显示在所有显示器上。
图标之后,将出现一个包含可用测试图案的窗口。 选择要显示的图案。 测试图案同时显示在所有显示器上。
代理支持显示这些测试图案:
颜色渐变
TG18 MM1
TG18 MM2
TG18 CH
TG18 KN
JRS Chest
JIRA Chest-QC
稳定彩色
TG18 MP
TG18 OIQ
TG18 LN12 1, …, 18
TG18 LPH10, 50, 89
TG18 LPV10, 50
TG18 UN10, 80
TG270 SQC
TG270 PQC