使用狀態面板
用滑鼠左鍵按一下 Windows 任務列通知區域的 QAweb Agent 圖示,即可打開 QAWeb 的狀態面板。
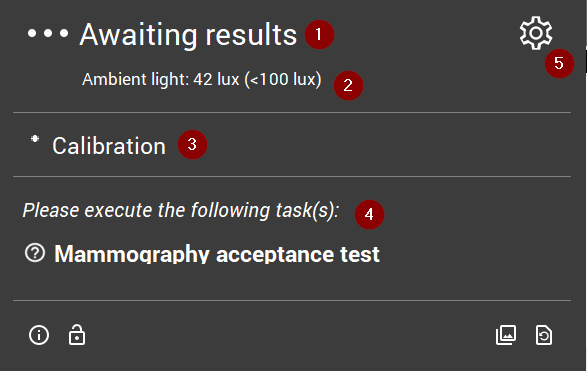
 表示目前 QA 狀態。 參見 目前 QA 狀態
表示目前 QA 狀態。 參見 目前 QA 狀態 表示目前測量到的環境光線 (亮度)。 參見 目前環境光線指示
表示目前測量到的環境光線 (亮度)。 參見 目前環境光線指示 該區域顯示需要使用者介入的到期工作。 參見 需要使用者介入的到期工作
該區域顯示需要使用者介入的到期工作。 參見 需要使用者介入的到期工作
狀態面板底部包含了些按鈕:
目前 QA 狀態
結合校正及 QA 測試的狀態,總結成單一 QA 狀態指示器。 它有著下述重點指示:
需要使用者介入的到期工作
QAWeb 代理程式將在背景自動執行自動化工作。 然而,有些工作需要使用者的介入。 需要使用者介入的工作,最典型的例子就是有關目視檢驗模式的工作,或是有關使用外部光學感應器進行測量的工作。
狀態面板上列出了需要使用者介入的到期工作。
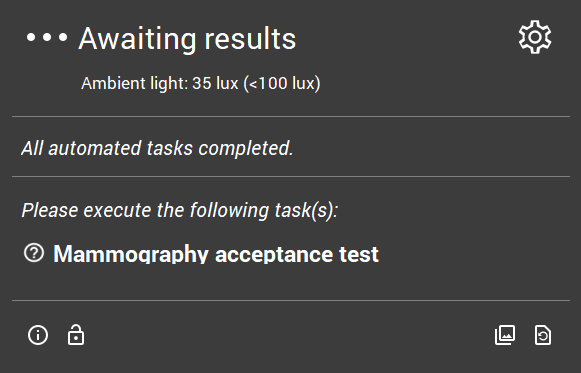
對狀態面板上的到期工作按滑鼠左鍵即會開始執行該工作。 當工作完成時,便會從狀態面板上移除,直到下一次工作又到期。
若想查看更多有關校正和 QA 工作的詳細資訊,請參見 工作概覽。
目前環境光線指示
備註
環境光線指示需要 Barco 顯示器搭配整合環境光學感應器。
QAWeb 代理程式將定期測量環境光線 (每分鐘測量一次,最後 3 次測量值會合併計算,用以消除臨時的波動)。 此測量值會顯示在狀態面板上。 若存在有多個支援感應器的顯示器,則會計算各顯示器間的測量平均值。
可選擇性地將環境光線原則設定成在環境光線超過可設定的限制時,通知最終使用者。 當代理程式使用此環境光線原則時,每當超過限制,工作站便會彈出一個視窗,提醒使用者減少環境光線。 使用者可以選擇是否在當天剩餘時間停用這些彈出視窗 (例如,當天不再進行診斷讀數)。
如需更多有關環境光線原則設定的詳細資訊,請參考 QAWeb Enterprise 入口網站使用者指南。
重新整理伺服器原則
當在線上模式中使用代理程式時,會透過 QAWeb Enterprise Web 入口網站對校正和 QA 原則進行設定。 當透過入口網站對原則設定進行變更時,代理程式可能需要一個小時才能讓這些變更生效。 此一延遲可能會在測試或故障排除期間造成不便,可透過按一下 ![]() 圖示來強制重新載入原則。
圖示來強制重新載入原則。
顯示測試模式
藉由目視檢驗或使用外部亮度感應器,可利用測試圖案來評估顯示器特性。
在按一下 ![]() 圖示後,會出現包含各種可用測試圖案的視窗。 選取要顯示的圖案。 測試圖案同時顯示在所有顯示器上。
圖示後,會出現包含各種可用測試圖案的視窗。 選取要顯示的圖案。 測試圖案同時顯示在所有顯示器上。
代理程式能支援顯示這些測試圖案:
色彩漸變
TG18 MM1
TG18 MM2
TG18 CH
TG18 KN
JRS Chest
JIRA Chest-QC
SteadyColor
TG18 MP
TG18 OIQ
TG18 LN12 1、…、18
TG18 LPH10、50、89
TG18 LPV10、50
TG18 UN10、80
TG270 SQC
TG270 PQC